From a development package that is in the Create Package state, click the Create Baseline button.
Enter the baseline name in the Baseline Name field. This is the name that will appear on the baseline in Dimensions CM. This must be defined in all capital letters.
In the Selected Design Part field, click the Get Design Parts button to list all options. Select a design part from which to scope items selected for the baseline..
In the Selected Baseline Type field, click the Get Baseline Types button and select a baseline type.
In the Selected Baseline Template field, click the Get Baseline Templates button and select a baseline template.
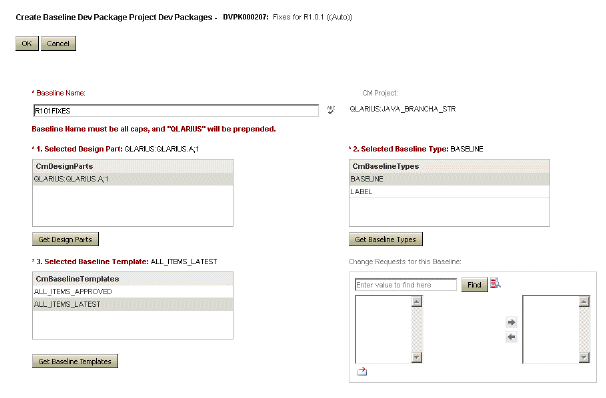
Search for change requests that you want to associate with the baseline, by selecting them in the Change Requests for this Baseline field.
Tasks associated with these change requests are in turn related to corresponding tasks in Dimensions CM; and files that have been updated in Dimensions CM in response to those tasks will be included in the baseline.
To use this field, enter part of the name of the change requests and click the Find button to locate them. Then select the required change request and click the arrow to move them to the right-hand list
If that doesn’t work, click the  button. On the dialog box that appears, click the Lookup button to display a list of all available change requests, or enter a specific ID or title in the Item Id or Title field.
button. On the dialog box that appears, click the Lookup button to display a list of all available change requests, or enter a specific ID or title in the Item Id or Title field.
If you are revising an existing baseline, you must complete the options under Revised Baseline Settings:
-
Under Previous Baseline Project, locate the project in ALM Projects that the package and baseline belong to.
-
Then, locate the dev package to which the baseline is associated, under Previous Baseline Dev Package.
-
Finally, locate the existing baseline in the Previous Baseline field.
-
Based on the above searches, you can now update the change requests associated with this baseline. This will create a new revised baseline in Dimensions CM. The changes you make to associated change requests will in turn modify the tasks and associated versioned files related to the baselines in Dimensions CM.
Once you create the new baseline, it will be associated with the current package.
Once the baseline has been successfully created in Dimensions CM, the dev package will be transitioned to Review and Verify. At this point the Build Manager will verify the baseline and either select Failed Verification, meaning that another baseline will need to be created for the dev package, or select Verified, meaning that it is Ready for Build.
