Fields
Descriptions for the fields that are available in this report can be found in the following table.
| Field | Description |
|---|---|
| Active? | Indicates whether the resource is an Active resource. |
| License Type | The type of license. |
| Name | The name of the user to which the license is assigned. |
| Resource? | Indicates whether the user is a resource. |
| Username | The name of the user. |
Adding a report that uses the License Counts and Licenses by User report template
To add a report that uses the License Counts and Licenses by User report template, open the New Report dialog box from the My Reports tab and then follow the steps below.
- Open the Tools module.
- Select the My Reports tab.
- Click New Report, select Administrative, and then click OK.
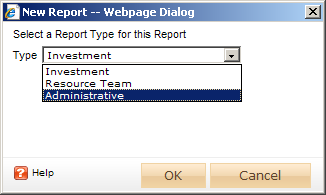
- In the New Report dialog box, type a name for the report.
- On the General tab, from the Report Template drop-down, select License Counts and Licenses by User, enter a description (optional), and indicate whether you want to run the report immediately (after you are finished creating it).
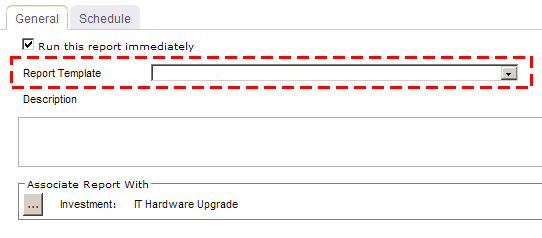
- On the Schedule tab, select Run this report on a schedule if you want the report to be run on a periodic basis. Once selected, you can define how frequently you want the report to be run, the format in which the report will be presented, and how many previous instances of the report you want to store.
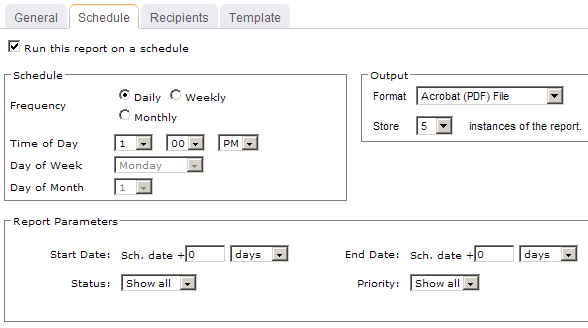
- If you have chosen to run the report on a scheduled basis, you can use the Recipients tab to select the users, security groups, and security roles who will receive a notification when this report is run. After you have chosen the recipients, click Add.
- If you have chosen to run the report on a scheduled basis, you can use the Template tab to define parameters for the email notification. You can define the title (as it will appear in the subject line). You can add the Timestamp and Report Name attributes into the title or the template (the message body). You can add a URL link into the message body that will allow any recipient to link directly to the report.
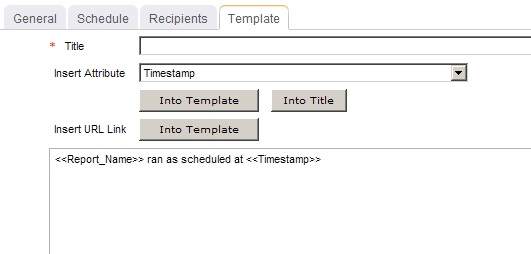
- When finished, click OK.
View
You can view the User Licenses report directly after adding it by selecting the Run this report immediately option in the New Report dialog box. (Reports can also be run from the My Reports tab in the Tools module or the Reports tabs in the Projects module.) Administrative reports do not have filter options.