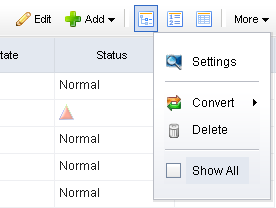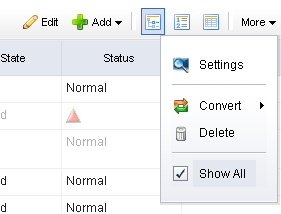Prioritize
You can prioritize a work item (sometimes called ranking a work item) in a backlog. Viewing a backlog in list view mode will ensure that you can view a work item by relative priority (where a higher rank equals a higher priority). (By default, Agile On Demand shows backlogs in the ![]() Tree view mode, which does not rank stories.)
Tree view mode, which does not rank stories.)
- Choose a backlog.
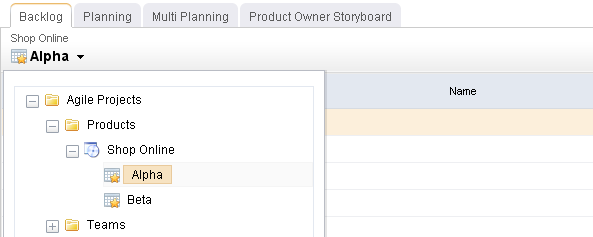
- Click
 List.
List. - Choose the story you want to re-rank, select it (by holding down the mouse button), and then drag it to its new relative priority.
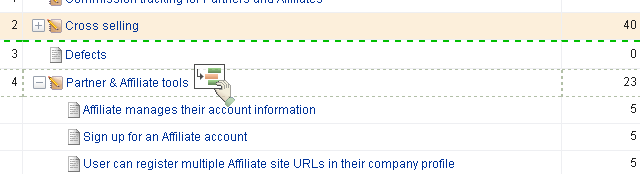
- When a work item is in the location you want it to be, de-select it (by releasing the mouse button). The backlog will refresh and the work item will have been re-ranked according to its new relative priority.

View
You can view every work item in a backlog. There are three layout options: Table, List, and Tree. The Table and Tree options use your organization's work breakdown structure to display the order of every work item. The List option displays a work item by priority.
- Choose a backlog.
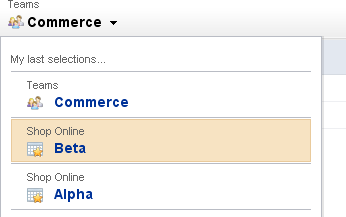
- From the backlog toolbar, select More, and then
 Table,
Table,  List, or
List, or  Tree.
Tree.