Screen Shot
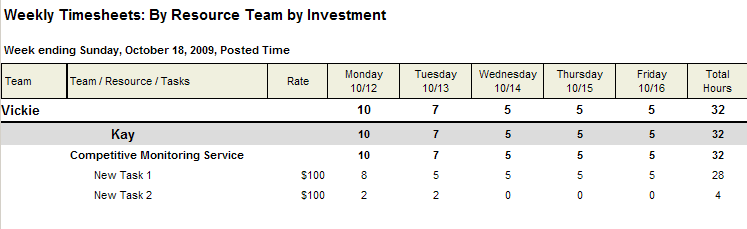
System Settings → Report Templates → System Reports → Weekly Timesheets
This report shows weekly posted time, as well as the time saved but not submitted for a specific work item. The report shows this information by work item and then by resource team and resource.
Descriptions for the fields that are available in this report can be found in the following table.
| Field | Description |
|---|---|
| Investment | The name of the work item, log item, or discussion. |
| Rate | The standard rate for the resource, per unit of work. For example, $100.00 per hour. |
| Team / Resource / Tasks | Depending on the report, the name of the team, resource, resource team, or task. |
| Total Hours | The number of hours worked. |
| Weekdays | The day of the week (Monday, Tuesday, Wednesday, Thursday, and Friday). If weekends are shown, then they will appear as part of the working week. |
To add a report that uses the Weekly Timesheets report template, open the New Report dialog box from the My Reports tab and then follow the steps below.
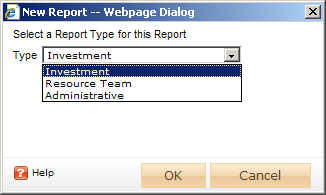
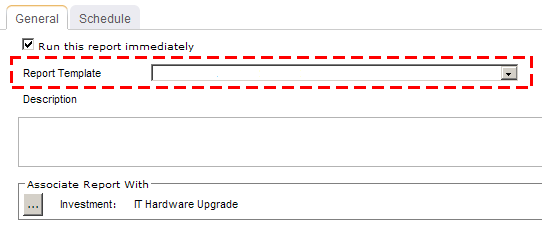
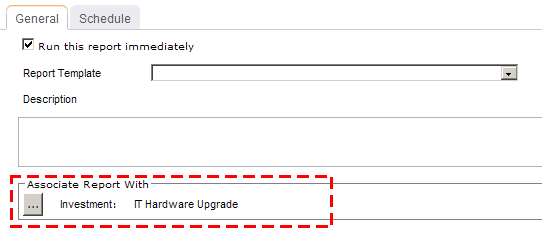
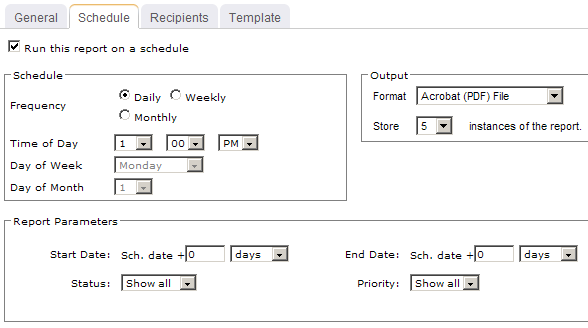
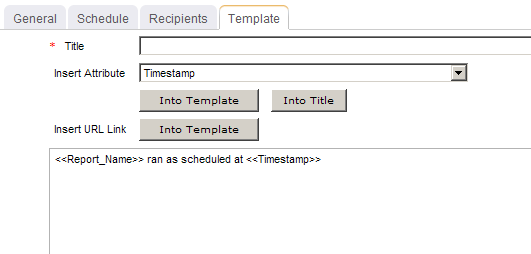
You can view the Weekly Timesheets report directly after adding it by selecting the Run this report immediately option in the New Report dialog box. (Reports can also be run from the My Reports tab in the Tools module or the Reports tabs in the Projects module.) Set the filter options and click ![]() Apply.
Apply.

Filter options:
| Filter | Description |
|---|---|
| Group By | For any report that includes both investment and resource data, you can choose to filter the report by investment or by resource, and then by the other. For investment reports, users can view the report sorted by item and then by resource team. They can also sort the report by resource team, resource and then by item. For resource team reports, users can view the report sorted by resource team for the entire date range or by resources broken down into timesheet periods. Filter options:
|
| Show | Indicates whether the report will show posted time (time that has been entered into a timesheet by a resource and then submitted) or unsubmitted time (time that has been entered into a timesheet by a resource, but not submitted). Users can choose to show unsubmitted time and posted time. Filter options: Posted Time and Unsubmitted Time. |
| Week of | The week for which the report will be run. Users must define the timesheet period to run the report. |
| Weekends | Indicates whether weekend dates will be shown in the report. Users can choose to show or hide weekends. Filter options: Hide and Show. |
Copyright © 2003–2011 Serena Software, Inc. All rights reserved.