Screen Shot
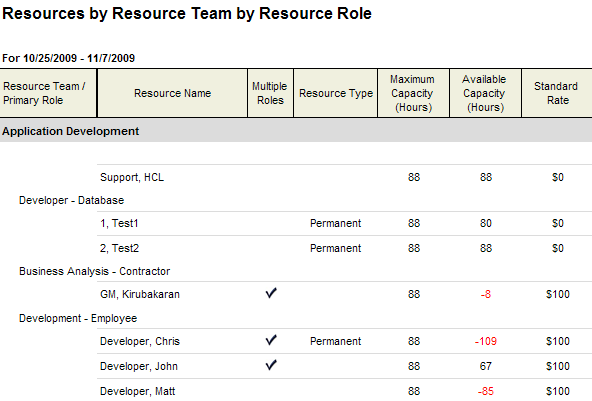
System Settings → Report Templates → System Reports → Resources by Resource Team
This report lists resources by resource team for a user-configured duration of time. It lists resources by primary resource role, resource type, capacity, availability, standard rate, and e-mail. The report contains a flag column that acknowledges if a particular resource has more than one role. The information shown for that resource pertains to his or her primary resource role.
Descriptions for the fields that are available in this report can be found in the following table.
| Field | Description |
|---|---|
| Available Capacity | The total availability for a resource for the selected time period. Depending on how the Avail/Capacity Unit filter option is set, resource capacity is shown by hours available or by percentage of total time. |
The email address of a resource. |
|
| Maximum Capacity | The total capacity for a resource for the selected time period. Depending on how the Avail/Capacity Unit filter option is set, resource capacity is shown by hours available or by percentage of total time. |
| Multiple Roles | Indicates whether a resource is associated with more than one resource role. |
| Resource Name | The name of the resource. |
| Resource Team / Primary Role | The name of the resource team and the name of the role. This report can be sorted by resource team and by role, with either being selected as the primary filtering option. You can change the sort order from the Group By drop-down. |
| Resource Type | The type of resource. |
| Standard Rate | The standard rate for the resource, per unit of work. For example, $100.00 per hour. |
To add a report that uses the Resources by Resource Team report template, open the New Report dialog box from the My Reports tab and then follow the steps below.
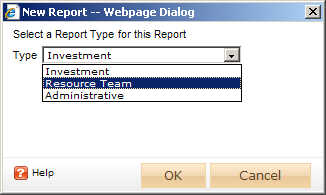
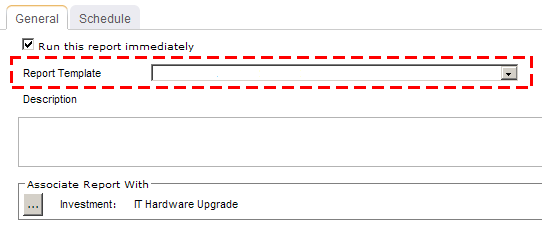
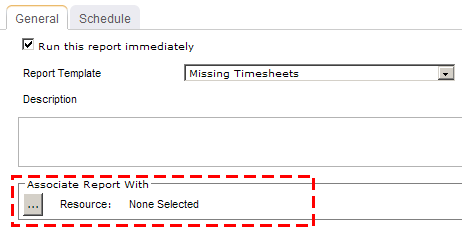
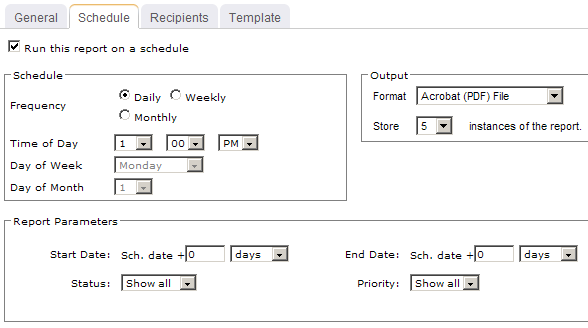
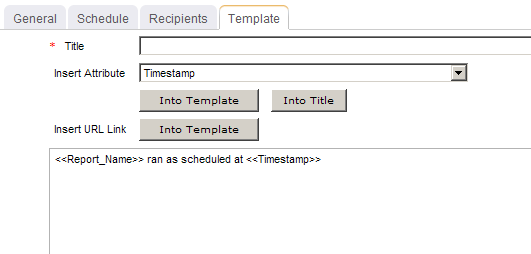
You can view the Resources by Resource Team report directly after adding it by selecting the Run this report immediately option in the New Report dialog box. (Reports can also be run from the My Reports tab in the Tools module or the Reports tabs in the Projects module.) Set the filter options and click ![]() Apply.
Apply.

Filter options:
| Filter | Description |
|---|---|
| Avail / Capacity Unit | Indicates whether to show a resource's available capacity by number of hours available or by percentage of total time. Filter options: % and Hours. |
| Date | The date from which the reporting period begins. Use the calendar picker to select this date. |
Indicates whether to show the email address for a resource. Filter options: Hide and Show. |
|
| Group By | For any report that includes both investment and resource data, you can choose to filter the report by investment or by resource, and then by the other. For investment reports, users can view the report sorted by item and then by resource team. They can also sort the report by resource team, resource and then by item. For resource team reports, users can view the report sorted by resource team for the entire date range or by resources broken down into timesheet periods. Filter options:
|
| Period | The duration of the reporting period, based on the date on which the reporting period begins. Filter options: 1 week, 2 weeks, 1 month, 2 months, and 3 months. |
| Rate | The standard rate for the resource, per unit of work. For example, $100.00 per hour. Filter options: Hide and Show. |
| Resource Effective Dates | The dates on which a resource started and ended their work on a task, as related to a specific resource team, resource role, and standard rate. Filter options: Hide and Show. |
Copyright © 2003–2011 Serena Software, Inc. All rights reserved.