Screen Shot
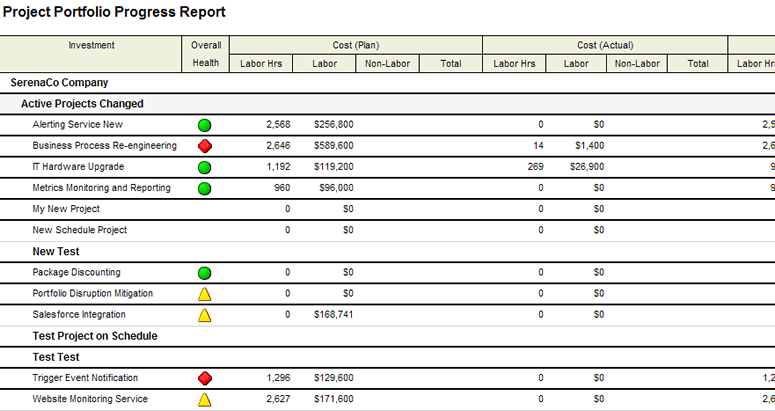
System Settings → Report Templates → System Reports → Project Portfolio Progress
This report shows overall health and cost status of all projects in the report..
Descriptions for the fields that are available in this report can be found in the following table.
| Field | Description |
|---|---|
| Investment | The name of the work item, log item, or discussion. |
| Labor | The amount of money that is spent to produce something of value. |
| Labor Hours | The total labor hours (labor and non-labor) for the project. |
| Non-Labor | The total non-labor costs for all non-labor hours in the project. |
| Overall Health | The health of the project, shown as a stoplight. Green for costs coming in better than planned, yellow for costs coming in near the plan, and red for costs coming in worse than planned. |
| Total | The total costs of all labor and non-labor in the project. |
| % Labor Complete | The amount of work that has been completed for a task (or a task plan), expressed as a percentage (of 100%). |
| % Total Complete | The amount of work that has been completed for a project, expressed as a percentage (of 100%). If the percentage is over 100%, then the amount of actual work exceeds the amount of planned work. |
To add a report that uses the Project Portfolio Progress Report report template, open the New Report dialog box from the My Reports tab and then follow the steps below.
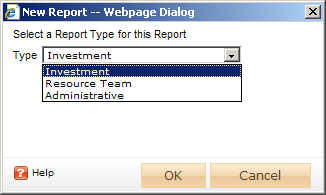
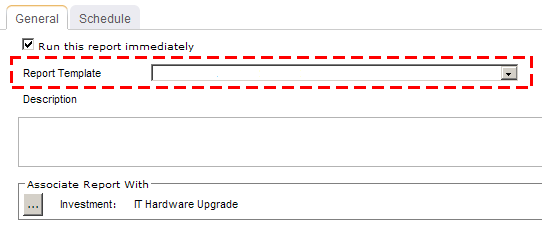
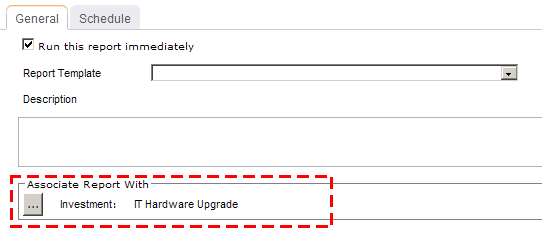
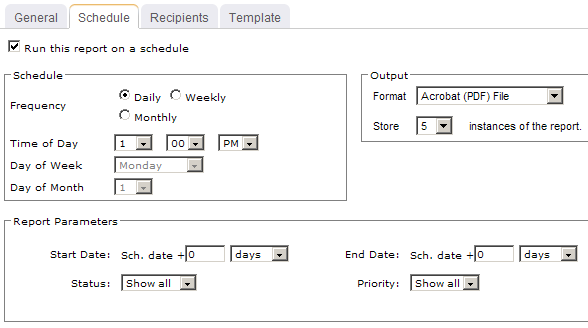
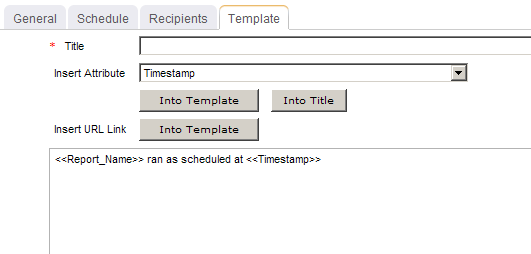
You can view the Project Portfolio Progress report directly after adding it by selecting the Run this report immediately option in the New Report dialog box. (Reports can also be run from the My Reports tab in the Tools module or the Reports tabs in the Projects module.) Set the filter options and click ![]() Apply.
Apply.

Filter options:
| Filter | Description |
|---|---|
| % Complete | The progress made against a task (or a task plan), expressed as a percentage (of 100%). Filter options: Hide and Show. |
Copyright © 2003–2011 Serena Software, Inc. All rights reserved.