Screen Shot
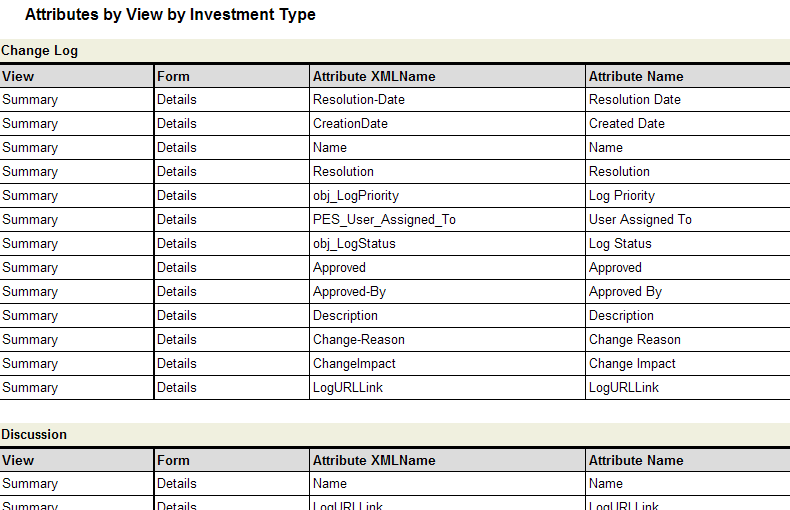
System Settings → Report Templates → System Reports → Attributes by Investments by View
This report lists the attributes that currently appear on each view for each work item type. There are no parameters for this report.
Descriptions for the fields that are available in this report can be found in the following table.
| Field | Description |
|---|---|
| Attribute Name | The name of the attribute. This is the same name that is found in the Name field on the Attributes tab in the Custom Attributes view. |
| Attribute XML Name | The system name for the attribute. This is the same name that is found in the System Name field on the Attributes tab in the Custom Attributes view. |
| Dimensioned? | Indicates whether the data is associated with a dimension, such as Actual, Baseline, Plan, or Target. |
| Form | The name of the form in the view on which the field is located. |
| View | The name of the view in the application. This can be an out-of-the-box view, such as Summary or Discussion, or it can be the name of a custom view that your organization has added. |
To add a report that uses the Attributes by Investment by View report template, open the New Report dialog box from the My Reports tab and then follow the steps below.
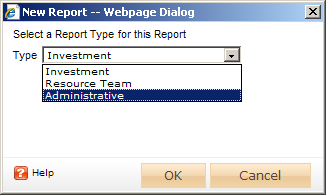
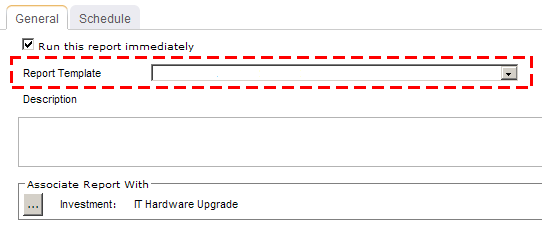
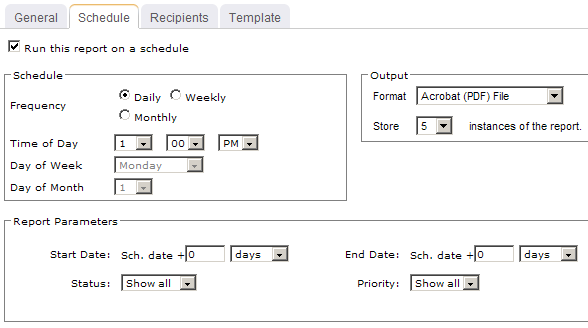
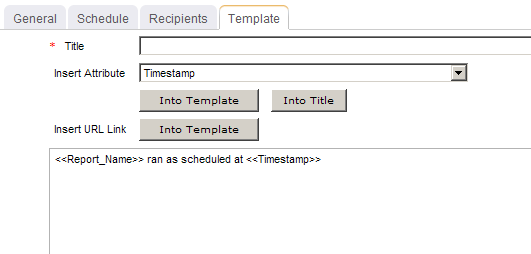
You can view the Attributes by Investment by View report directly after adding it by selecting the Run this report immediately option in the New Report dialog box. (Reports can also be run from the My Reports tab in the Tools module or the Reports tabs in the Projects module.) Administrative reports do not have filter options.
Copyright © 2003–2011 Serena Software, Inc. All rights reserved.