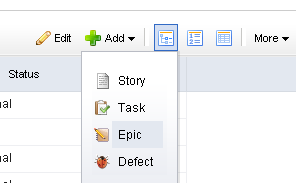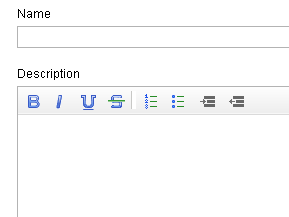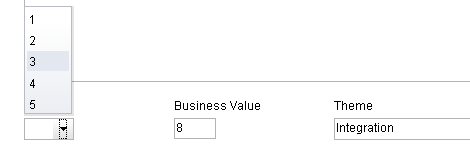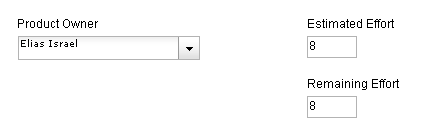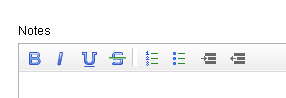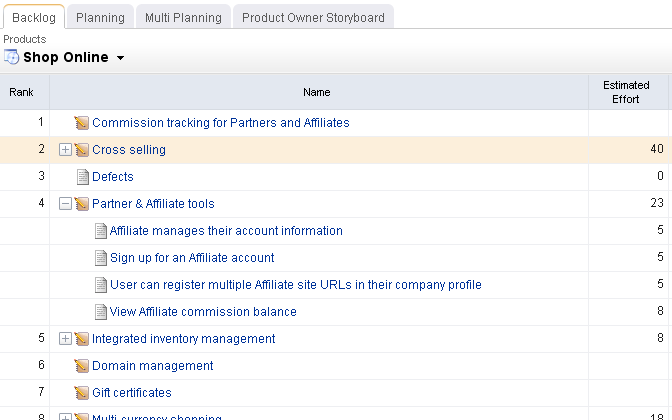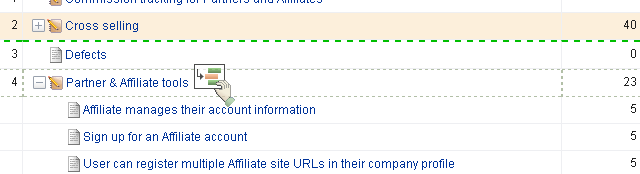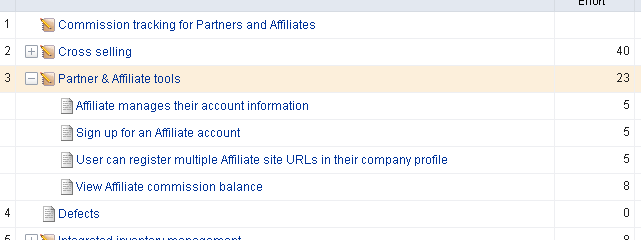You can use the Import Data tab to download a template (a Microsoft Excel file) into which you can enter data about items, resources, resource roles, and resource teams, and then import that data into Serena Agile Planner.
In the template, there is a tab for each of the types of data that you can import: Investments, Resource Roles, Resource Teams, Resources, and Agile Work Items. On each tab, a single row represents a single item, resource role, resource team, resource, or work item that will be imported.
This is a feature that can be a useful way to add data, especially during the configuration phase of your deployment. However, this feature, when used carelessly, can add a lot of unnecessary data into your environment. Permission to use this feature should be granted carefully and only to people who are capable of removing unwanted data, should it get imported.
Some important things to remember:
- The Import Data feature should not be viewed as a way to manage data on a day-to-day basis.
- The tabs are imported in the following order: Resource Teams, Resource Roles, Resources, and Investments. It can be easier to import data one tab at a time; if you import data one tab at a time, you should use the same order for importing data as the tabs themselves (from left to right).
- Do not use characters in the template that are commonly used in Microsoft Excel as calculation indicators. For example, the ampersand symbol (&) may create a calculated cell and a calculated cell will fail upon import.
- You cannot have spaces in user names.
- Importing data should be done at times when there are no other users from your organization logged-in. The import process will fail when conflicts are caused by other work being done.
- There is no preview function.
Depending on the amount of information you want to import, and the complexity of that information, you may need more detailed help, including descriptions of each tab in the template and a description of the messages you may encounter while importing information. You can get this information by clicking Help while working in the Import Data tab. Sometimes, access to attribute details within Serena Agile Planner may be necessary, and that access may require the assistance of your Administrator.
 Add, and select the work item type you wish to add.
Add, and select the work item type you wish to add.