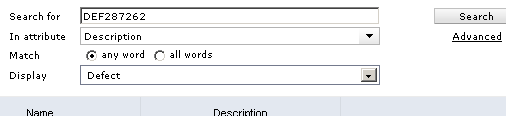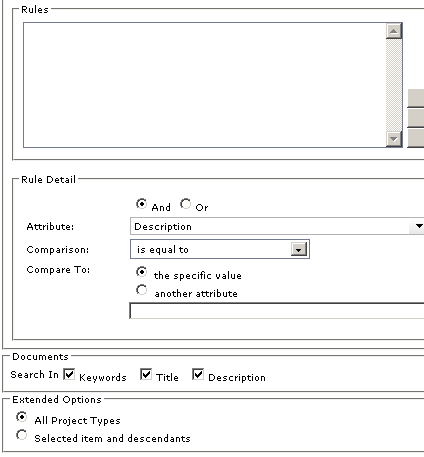When you are searching for documents, document file names are always searched, and can search document keywords, title, and/or description. Text within a document is not searched. When you are searching datasheets, the
work item hierarchy for all portfolios is searched or the selected portfolios and its descendants in the
Reports tab, it does not search a datasheet's resulting data.
- Search for–Type the text you want to search for in this box. You can enter a any alpha-numeric value. To search for a specific string, enclose the text in quotation marks.
- In Attribute–This drop-down list enables you to select a specific attribute to search. This can help refine your search and reduce false-positive returns. For example, if you want to find a work item and know that the work item name contains the term "router", you can search only for instances of the word "router" in the Name attribute. Your administrator determines which attributes are searchable. All searchable attributes are included in this drop down list.
- Match: any word–Select this option to have the search results include any of the text you typed.
- Match: all words–Select this option to have the search results include all of the text you typed. To search for a specific phrase, type quotation marks at the beginning and end of the phrase in the Search for box.
- Display–To further refine your search, use this option to specify the object type against which your search executes. You can choose to search only work item types or a particular work item type, all logs or a particular log type, or only for a work item, resources, or documents. For example, if you are searching for the term "router" in the Name attribute, and you know that the work item for which you are searching is a project, specify Project in the display drop down.
- Search–Click the Search button to start the search.
- Advanced–When you click the Advanced link on the Search page, the following features are available for refining your search. You can hide the advanced search features by clicking the Hide Advanced link on the Search page.