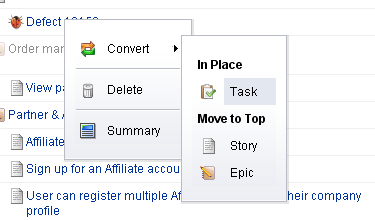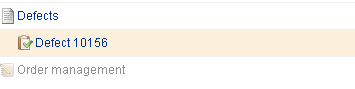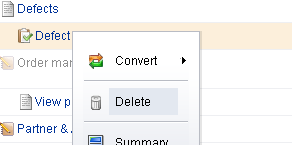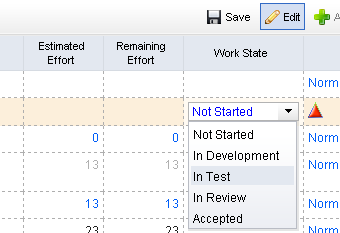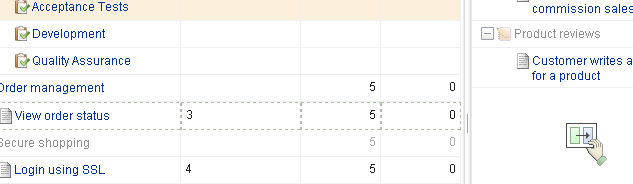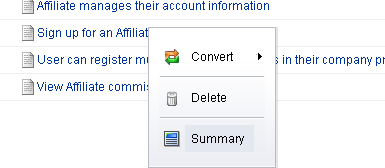Adding a work item
You can add a work item to a backlog.
- Select a backlog, choose
 Add, and select the work item type you wish to add.
Add, and select the work item type you wish to add.
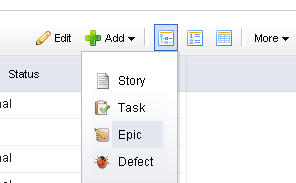
- Enter the name and description for the work item.
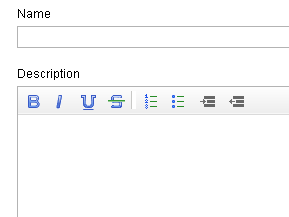
- Set the priority, business value, and theme.
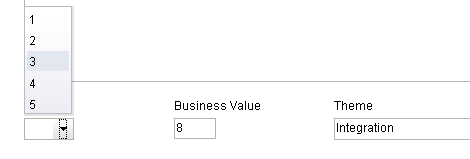
- Select the Tracking tab to assign an owner and to specify estimated and actual hours.
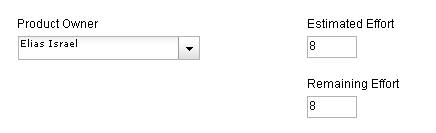
- Select the Notes tab to enter any notes that may be needed for the work item or for the team member assigned to the work item.
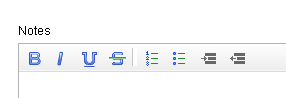
- When you are finished, click OK to save this work item and close the dialog box. If you want to create another work item, click Save & Add Another.