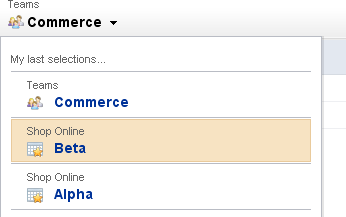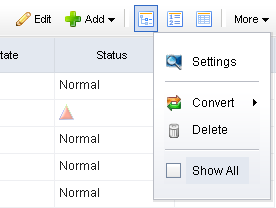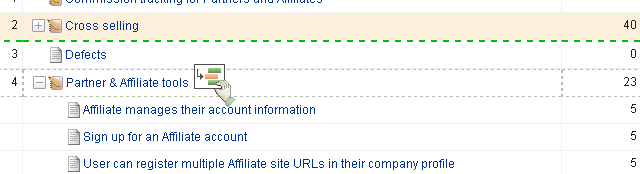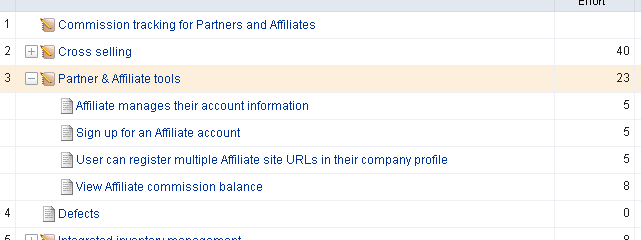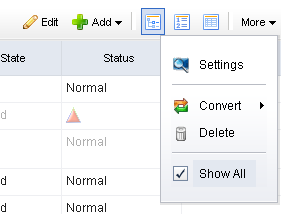A backlog is a queue that contains all of the potential work item that could be built, including actual work, proposed features, good ideas, or discovered defects. The work item in a backlog should cover the entire product's lifecycle, from the current release (and the current sprint) to future releases (and future sprints). Any work item in a backlog can be viewed as an ordered list (sorted by rank), in a table, or by in a tree (grouped as a parent or child work item, as defined by your organization's work breakdown structure).
A backlogs is the places in which a work item is managed, be it an epic, a story, a defect, a task, or a custom work item.
![]() Edit, make your changes, and then click
Edit, make your changes, and then click ![]() Save.
Save.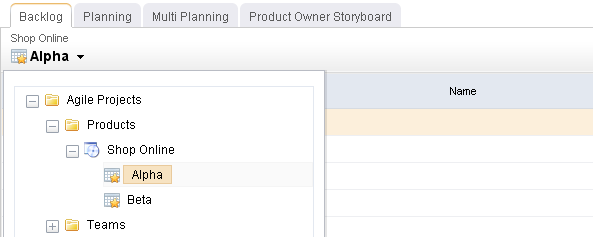
 Edit.
Edit. Save. (To exit without saving changes, click
Save. (To exit without saving changes, click  Edit.)
Edit.)