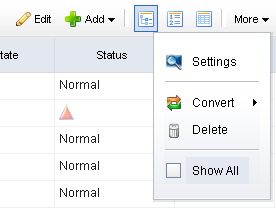Editing a work item directly in a backlog
You can edit a work item directly in a backlog. Click ![]() Edit, make your changes, and then click
Edit, make your changes, and then click ![]() Save.
Save.
- Choose a backlog.
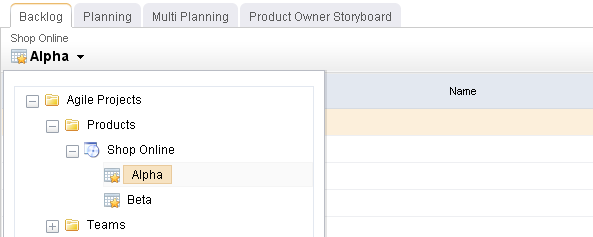
- From the backlog toolbar, select
 Edit.
Edit. - Make your changes.
- Click
 Save. (To exit without saving changes, click
Save. (To exit without saving changes, click  Edit.)
Edit.)
Prioritizing a work item
You can prioritize a work item (sometimes called ranking a work item) in a backlog. Viewing a backlog in list view mode will ensure that you can view a work item by relative priority (where a higher rank equals a higher priority). (By default, Serena Agile shows backlogs in the ![]() Tree view mode, which does not rank stories.)
Tree view mode, which does not rank stories.)
- Choose a backlog.
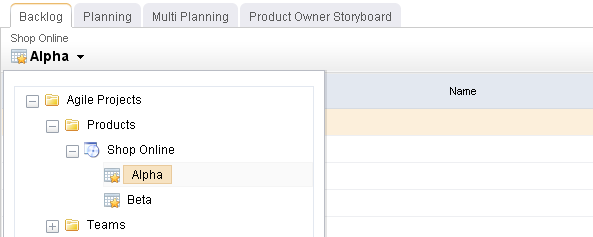
- Click
 List.
List. - Choose the story you want to re-rank, select it (by holding down the mouse button), and then drag it to its new relative priority.
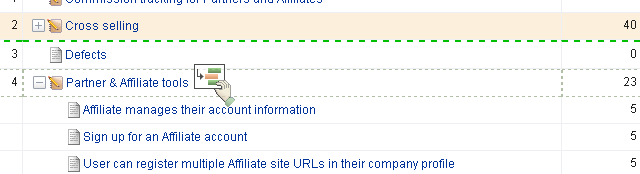
- When a work item is in the location you want it to be, de-select it (by releasing the mouse button). The backlog will refresh and the work item will have been re-ranked according to its new relative priority.
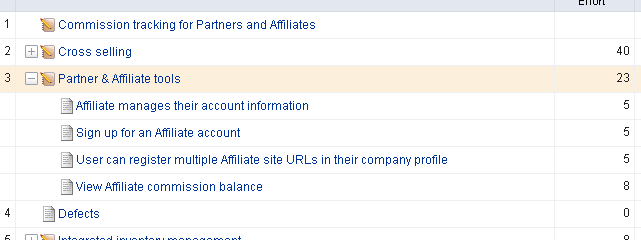
Showing every work item
You can show every work item in the work hierarchy, including parents and children of any work item that is not being worked on in the sprint or release in which you are currently working.
- Choose a backlog.
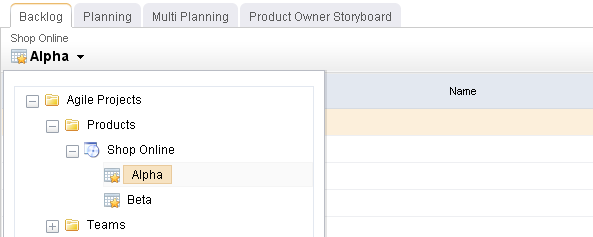
- From the backlog toolbar, select More.
- Select Show All.
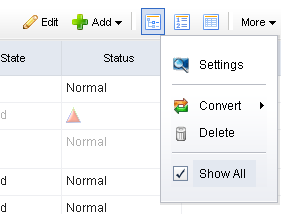
Viewing a backlog
You can view every work item in a backlog. There are three layout options: Table, List, and Tree. The Table and Tree options use your organization's work breakdown structure to display the order of every work item. The List option displays a work item by priority.
- Choose a backlog.
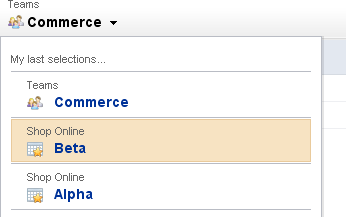
- From the backlog toolbar, select More, and then
 Table,
Table,  List, or
List, or  Tree.
Tree.